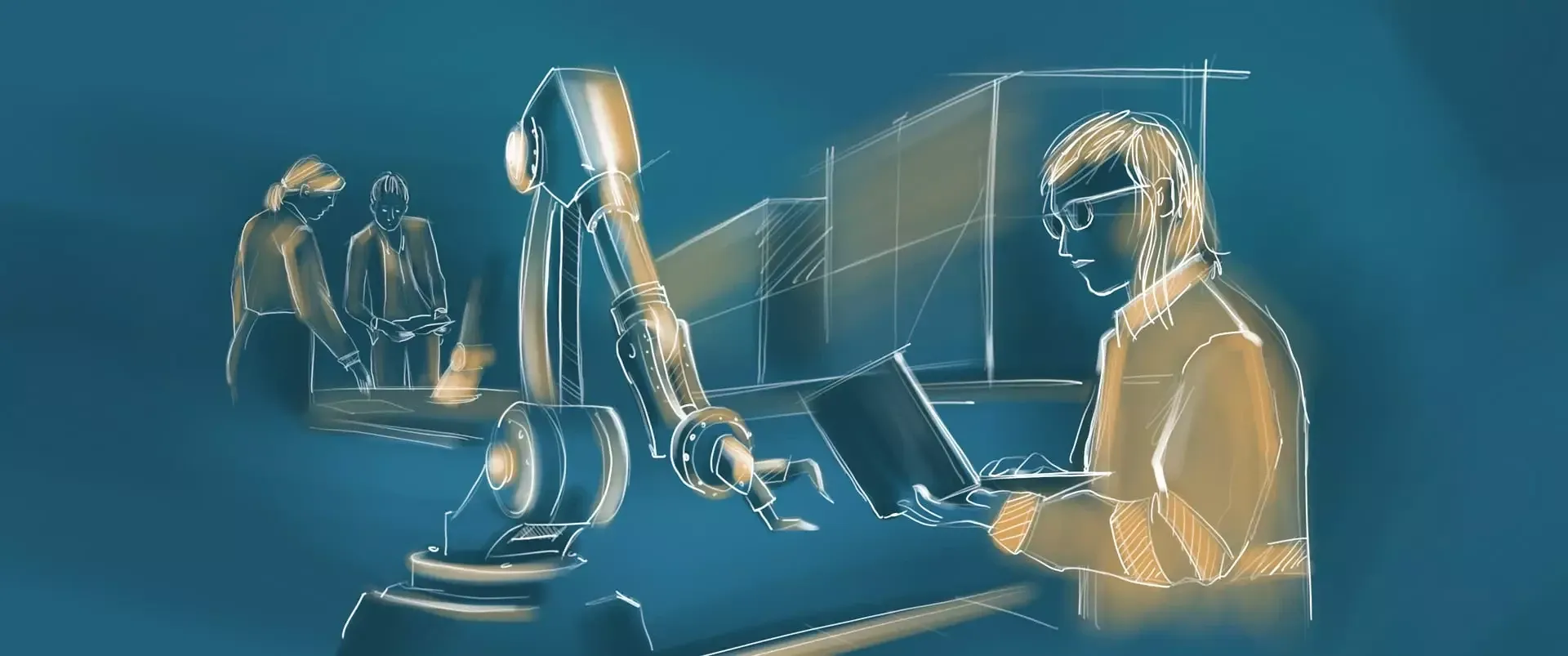wir gestalten Automatisierung.
Unsere Entwicklungsteams sind spezialisiert auf Automatisierung und Softwareentwicklung im Maschinenbau. Profitieren Sie von unserer Erfahrung. Unsere Expertise umfasst die Entwicklung intelligenter Steuerungssysteme, die Integration modernster Robotertechnologien und die Programmierung benutzerfreundlicher Anwendungen. Unsere erfahrenen Teams entwickeln für Sie passgenaue Softwarelösungen nach dem IEC 61131-3 Standard.